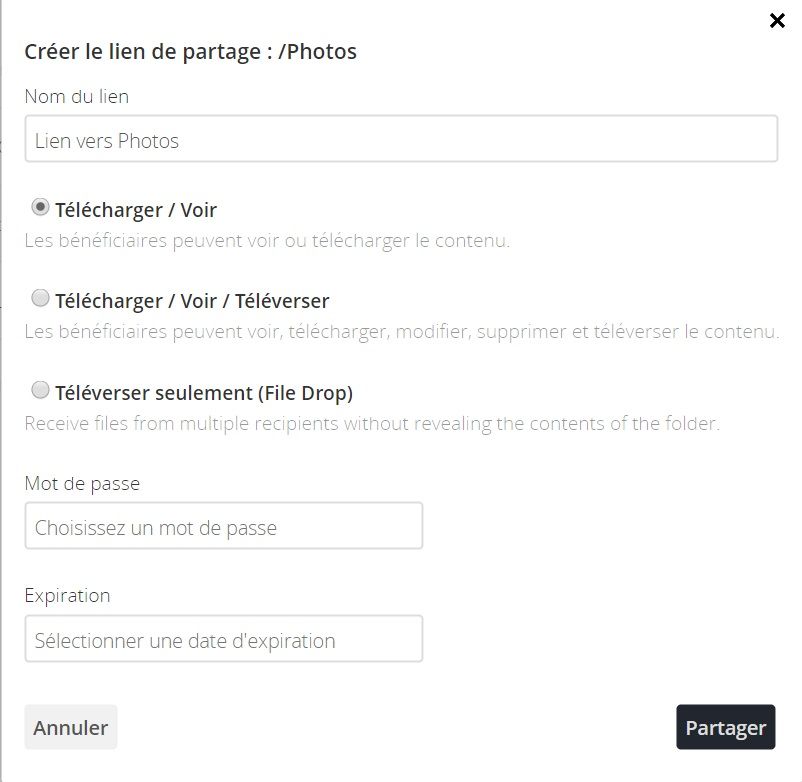Interface utilisateur OwnCloud
Dans ce guide, vous allez prendre connaissance des différents éléments qui composent l'interface gestion des fichiers d'OwnCloud.
1/ Les éléments de l’interface OwnCloud
2/ Les fonctions de partage
a. Partage vers des groupes ou des utilisateurs
b. Partage via un lien permanent
c. Partage via un lien public
L’accès au serveur web de OwnCloud est disponible depuis n’importe quel navigateur internet en vous connectant sur le lien de votre serveur.
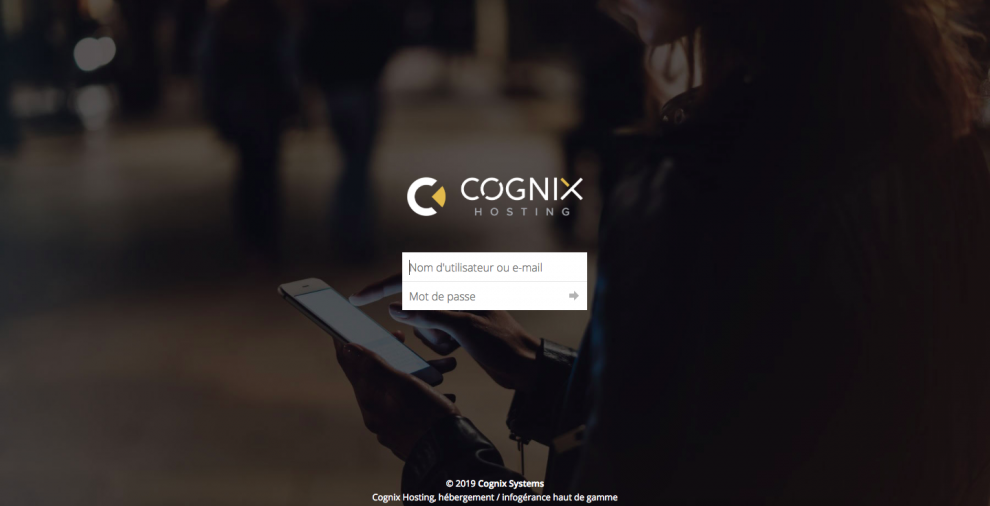
Interface OwnCloud principal
Lors de votre connexion, vous arriverez automatiquement sur la page de gestion des fichiers. Vous pourrez selon vos droits utilisateurs ou administrateurs ajouter, supprimer, partager et faire des modifications de fichiers.
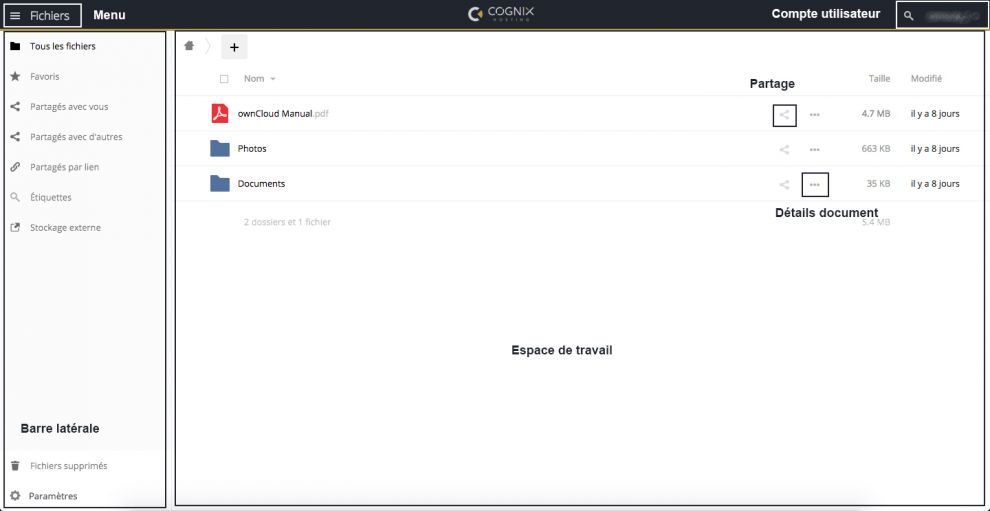
Les éléments de l’interface OwnCloud
Menu : Il permet d’avoir accès à vos fichiers et d’avoir une vue sur vos dernières activités.
Compte utilisateur : L’endroit où vous pouvez retrouver et modifier vos informations de profil, gérer les utilisateurs (si vous avez les droits), accéder à la rubrique d’aide et de vous déconnecter.
Barre latérale : Un classement vous est proposé permettant d’affiner ce que vous souhaitez afficher. En bas, vous retrouvez la corbeille, permettant de récupérer ou supprimer définitivement les fichiers. Le rouage vous permet d’afficher les fichiers cachés et de vous connecter via WebDAV (pour connecter votre ordinateur directement au serveur).
Espace de travail : L’espace de travail vous permet de naviguer dans les dossiers, travailler sur les fichiers et les partager.
Les détails document : Vous pouvez afficher les détails du fichier sélectionné pour le renommer, le télécharger ou le supprimer.
Partage : Vous pouvez partager le fichier/dossier avec un groupe d’utilisateurs ou d’autres utilisateurs et créez des partages publics avec des hyperliens. Vous pouvez aussi voir l’historique des partages et les arrêter en cliquant sur l’icône représentant une corbeille.
Les fonctions de partage
Pour pouvoir accéder aux éléments de partage, il vous faudra cliquer dans un premier temps sur le bouton prévu à cet effet, voici un exemple ci-dessous.
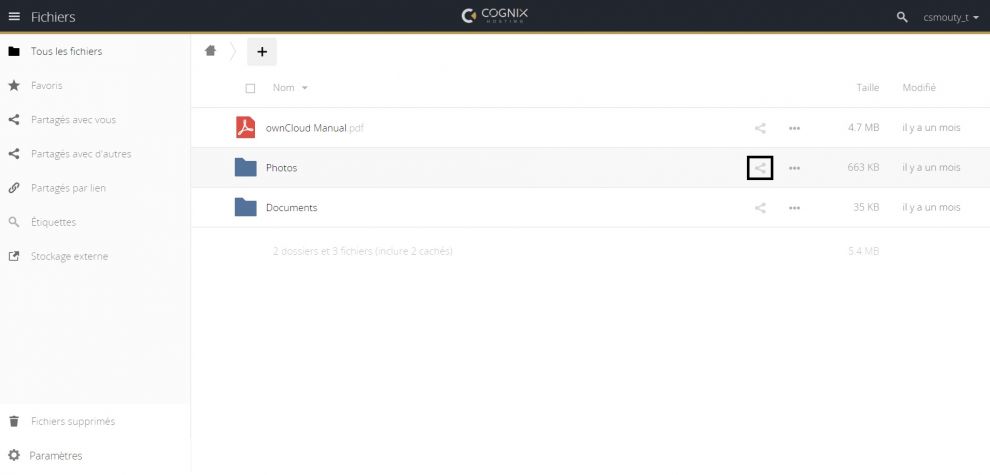
En cliquant, une petite fenêtre s'ouvre sur le côté droit de votre écran.
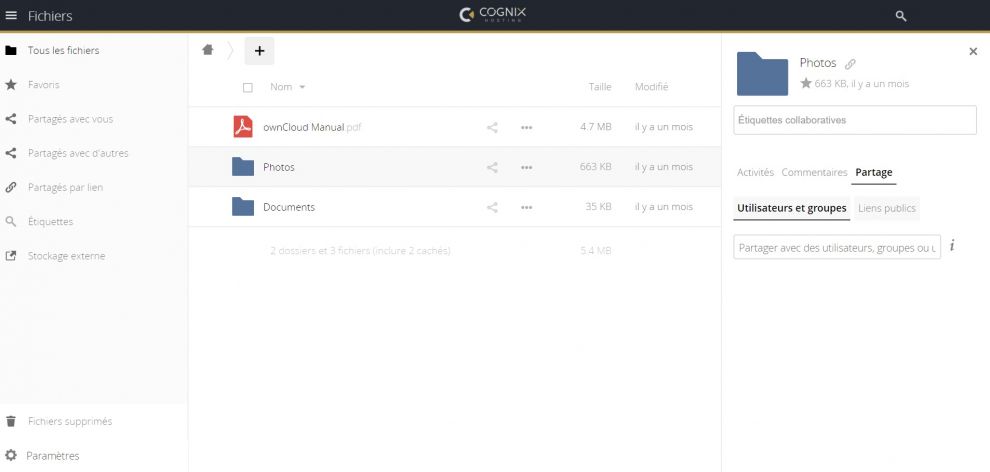
Partage vers des groupes ou des utilisateurs
En cliquant sur le bouton partage vous pourrez sélectionner par la suite les groupes ou personnes qui auront accès aux document.
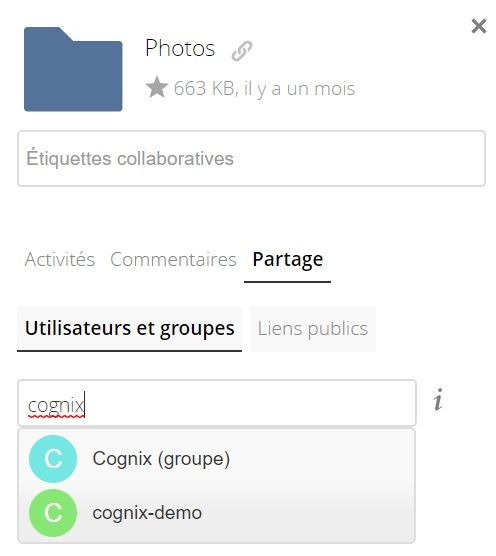
Partage via un lien permanent
Sur la fenêtre de détails à droite, en haut à côté du nom de fichier ou de dossier, cliquer sur l’icône représentant une chaîne.
Grâce à ce lien, vous pouvez donner accès au document à tout utilisateur de votre serveur ownCloud avec qui vous avez partagé le fichier ou le dossier.
A savoir que ce lien restera toujours valide même si vous renommez le fichier ou le dossier.
Exemple ci-après :
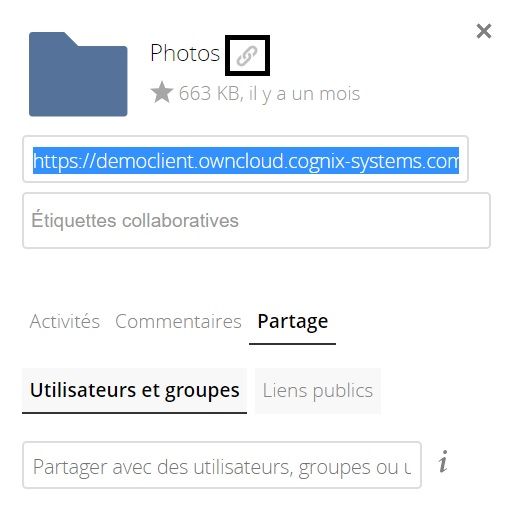
Partage via un lien public
Les liens publics vont vous permettre de partager le document à des personnes exterieures qui n'ont pas de compte utilisateur.
Vous allez pouvoir leur donner un certains nombres de droits :
- Télécharger et voir
- Télécharger, voir et téléverser (modifier)
- Téléverser uniquement (déposer des documents/fichiers uniquement)
Pour y accéder, cliquez sur le bouton "Liens publics", puis créer un lien public, vous aurez une nouvelle fenêtre qui va s'ouvrir vous donnant accès aux droits de partage.
Vous pouvez également ajouter un mot de passe et une date d'expiration du lien.